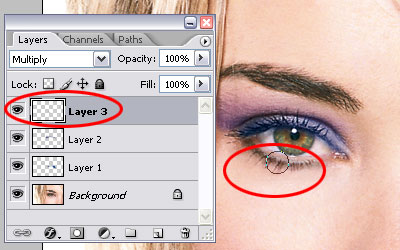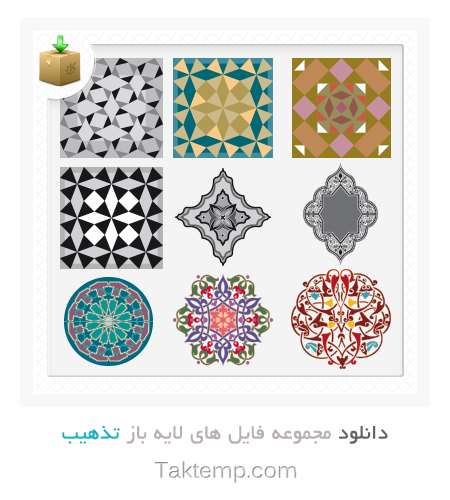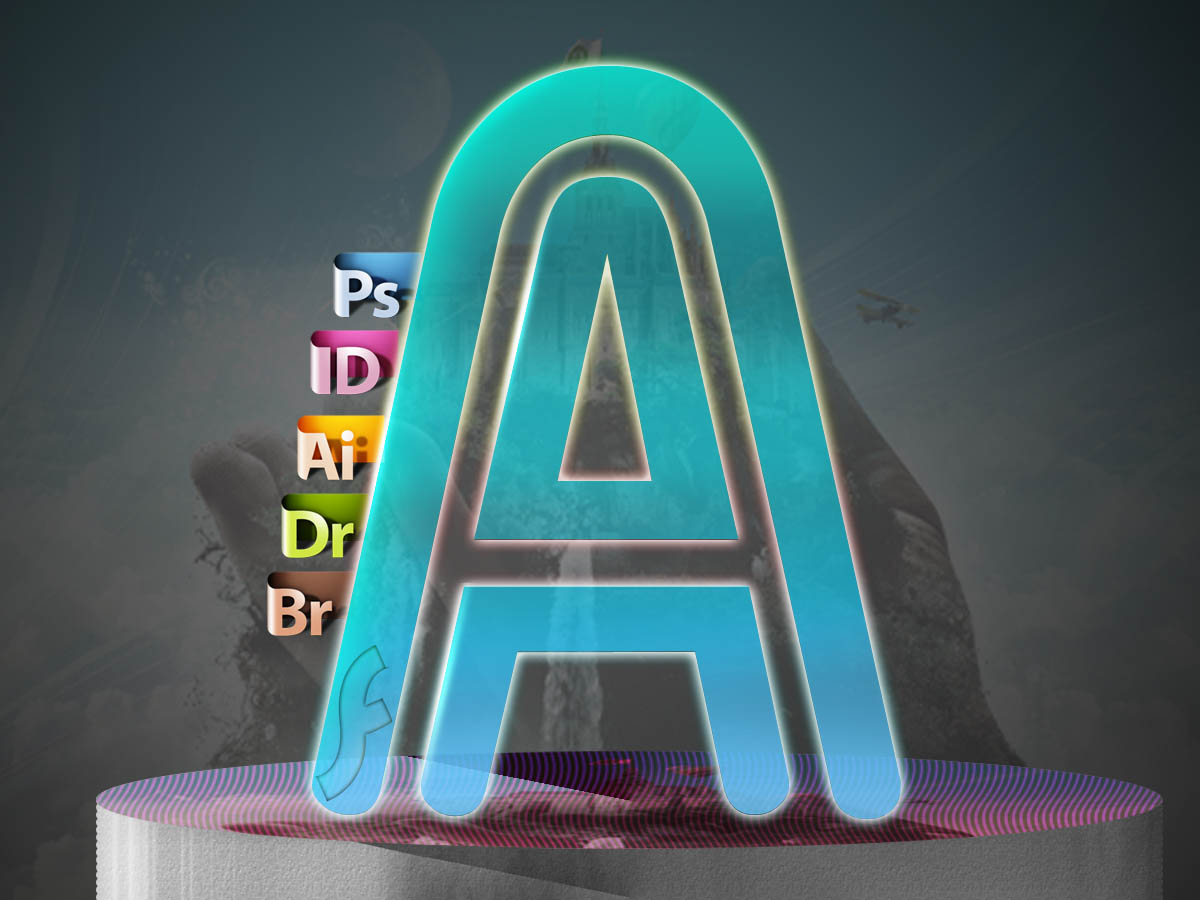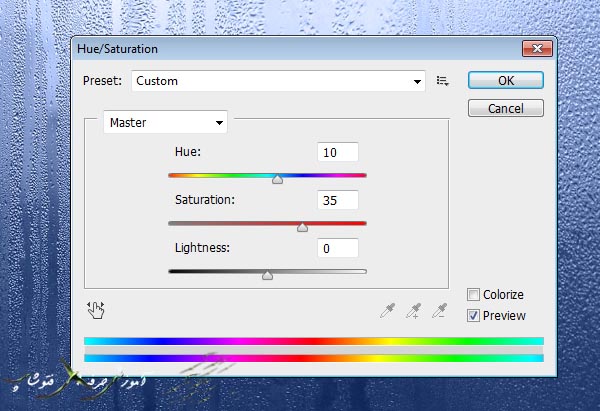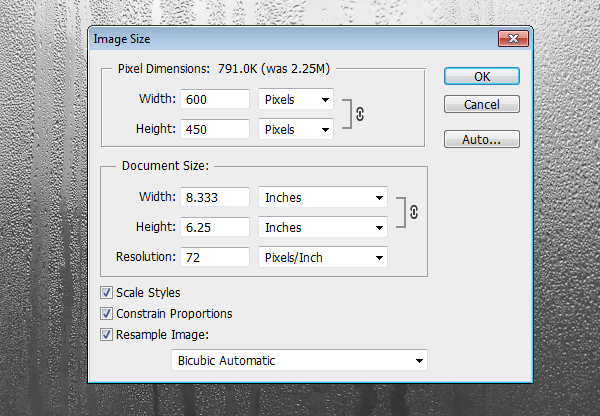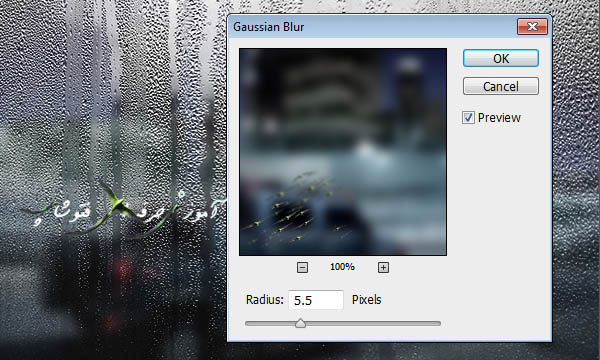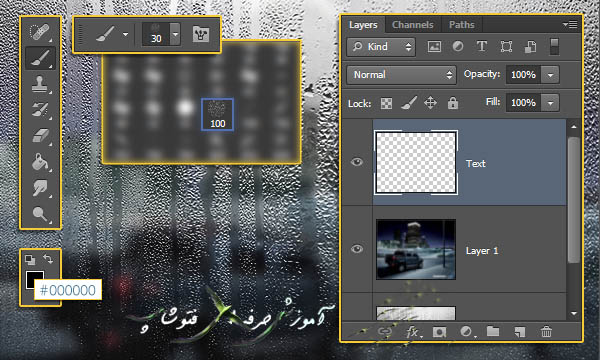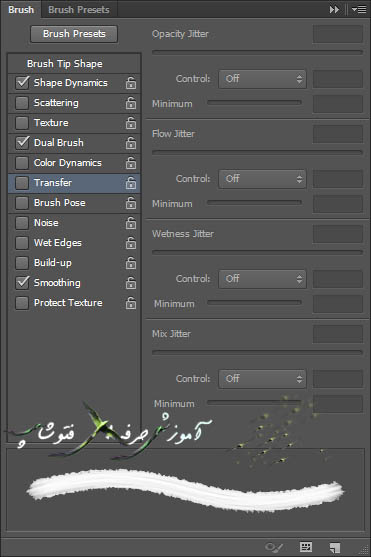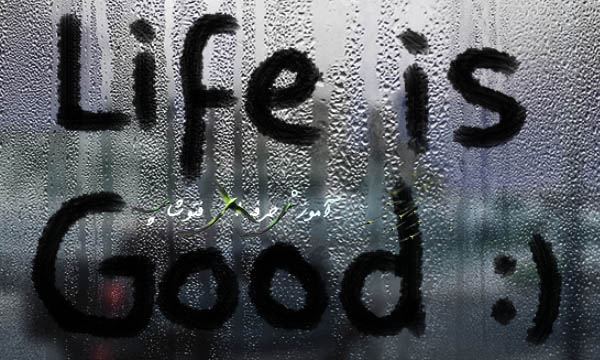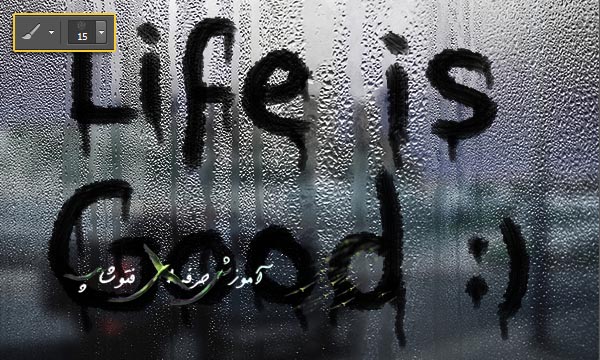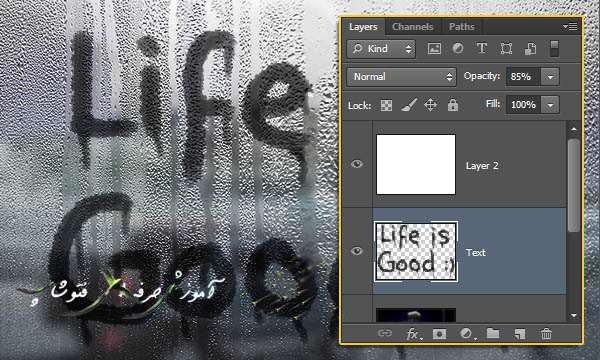تصویر نهایی آموزش
دریافت تصاویر استفاده شده
مرحله 1
تصویر قطرات باران “Rain Widescreen HD Wallpaper” را در فتوشاپ باز کنید، سپس بروید به
Image -> Adjustments -> Hue/Saturation
تعداد Hue را به 10 و Saturation را به 35 تغییر دهید.
Image -> Adjustments -> Desaturate
به مسیر بالا بروید تا تصویر سیاه و سفید شود.
سپس به Image -> Image Size بروید، مطمئن شوید که “Constrain Proportions” علامت زده شده باشد و عرض 600 پیکسل باشد، شما می توانید اندازه را در هر مقدار دیگری که دوست دارید بسته به اندازه متنی که قصد ایجاد آن را دارید مد نظر قرار دهید بر روی Ok کلیک نمایید.
مرحله 2
محل تصویر “ Night City Car Wallpaper” را در پالت لایه ها بر روی تصویر “Rain Widescreen HD Wallpaper” قرار دهید.
سپس بروید به Edit -> Free Transform برای تغییر اندازه ی تصویر. هنگام تغییر اندازه Shift را نگه دارید تا تصویر به تناسب کوچک و بزرگ شود. سپس گوشه اندازه تصویر را مانند تصویر به سمت داخل بکشید :)
موقعی که اندازه را تنظیم نمودید بر روی اینتر کلیک کنید.
مرحله 3
حالت ترکیب (Blend Mode) تصویر “Hummer H2 Night City Car Wallpaper” را بر روی Overlay تغییر دهید، و همچنین شفافیت آن را
به مسیر زیر بروید و حالت تعیین شعاع ( Radius )را به 5.5 پیکسل برسانید.
Filter -> Blur -> Gaussian Blur
مرحله 4
لایه ی جدیدی بر روی هر دو لایه ایجاد نمایید و آن را “Text” بنامید. Foreground رنگ را مث تصویر زیر سیاه قرار دهید، Brush Tool را انتخاب کنید، و براش پیش فرض فتوشاپ سی اس 6 “Rough Round Bristle”را انتخاب کنید.
و انتخاب اندازه قلمو به انتخاب خود شما بسته ضخامت یا نازکی که می خواهید متن خود را بنویسید انتخاب کنید
اینجا ما از اندازه ی 30 پیکسل استفاده کرده ایم.
پنل براش را بازی کنید (Window -> Brush)، و تنظیمات را مانند تصویر زیر انجام دهید
مرحله 5
با استفاده از قلمو که درست کردیم متنی که دوست دارید را ایجاد نمایید. رو این مرحله وقت بذارید و حساسانه کار کنید تا به نتیجه ی دلچسبی نرسیدید رها نکنید نوشتن رو:).
هنگامی که کار شما انجام شد، اندازه ی براش را کاهش دهید به یک مقدار کوچک(دور 8پیکسل)
سپس زیر حروف کمی خطوط چکیده شدن اضافه کنید.
شما در صورت تمایل ارائه ی اثر وقع گرایانه تر خطوط را ضخیم تر نمایید
مرحله 6
تاکید کمی بیشتر بر روی متن،یک لایه ی جدید بالای تمامی لایه ها ایجاد نمایید، و آن را با سفید پر کنید، سپس حالت ترکیب (Blend Mode)لایه را به Soft Light و شفافیت کم به سلیقه ی خودتان تغییر دهید،(چیزی حدود 55%)
سرانجام، لایه ی Text را انتخاب نموده و شفافیت آن را کاهش دهید.اینجا، شفافیت به 85% تغییر کرده است.
تصویر نهایی
امیدوارم از این آموزش لذت برده باشید و برای شما مفید بوده باشد.
برای بهرمندی بیشتر از امکانات باید ابتدا عضو سایت شوید
تا آموزش بعدی از سری آموزش های فتوشاپی
خدانگهدار شما

برچسبها:
نویسنده: مصطفی